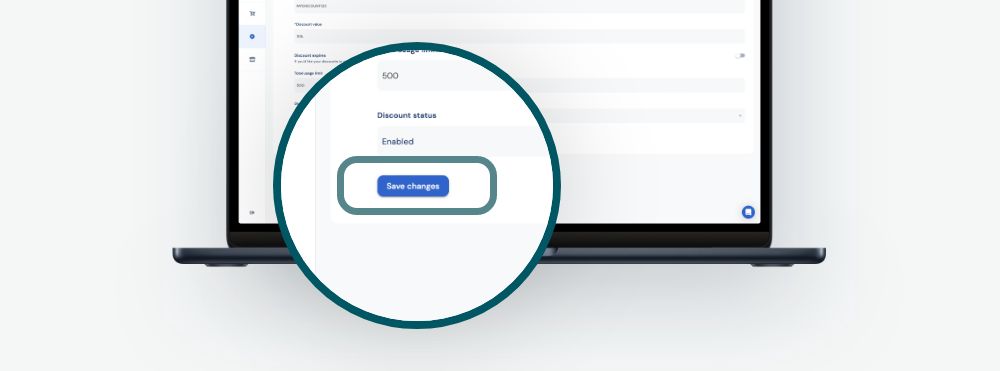Level up your business
KodyOrder
The fastest way to order and pay
KodyCard
Instant access to payouts
Terminals
Modern, mobile
terminals
Data
Smart loyalty & analytics
Coming soon
Fx
Instant & convenient
💡 You can find the KodyPay Merchant Portal at: https://cms.kodypay.com/login (If you don't remember your login information, you can simply reset your password.)
1. Log in to your Kody Merchant account using your email address and password

2. Click the "Inventory" icon
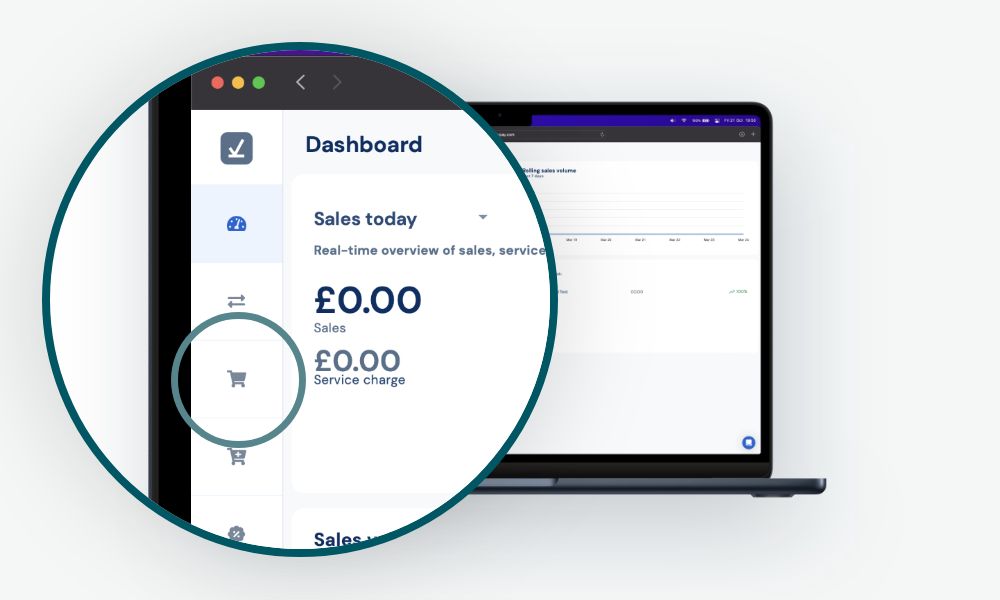
3. Select the items that require modification
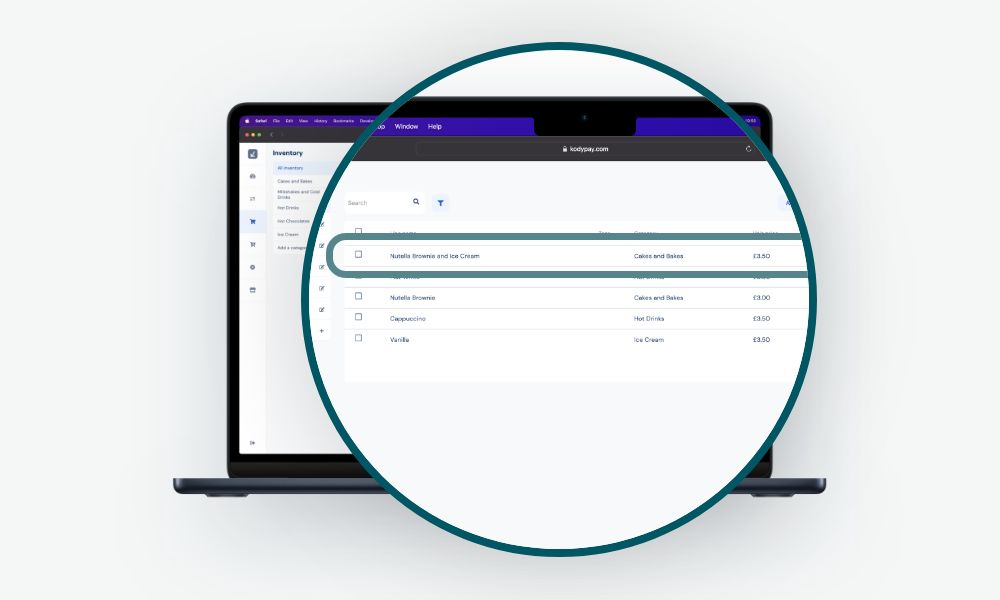
4. Modify the selected items (Name, Price, Description)
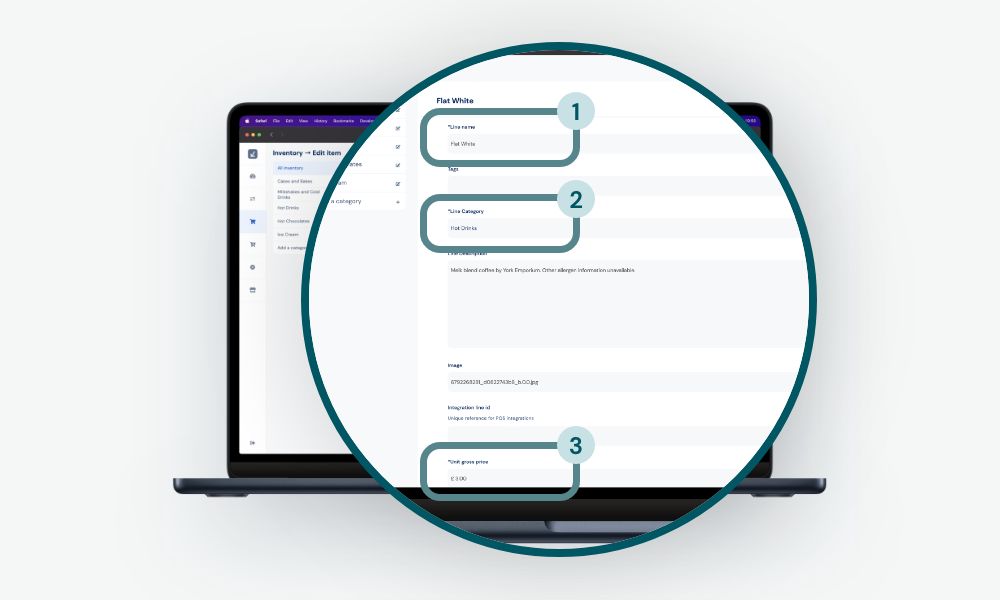
5. Press “Save Changes”, and you're done!
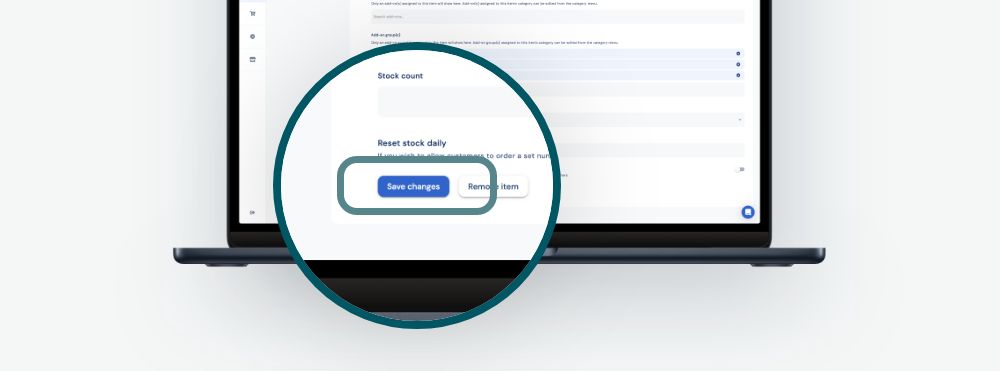
(If you're looking to add lots of new items or new add-ons, please get in touch with us. We'd be more than happy to organise a batch import for you)
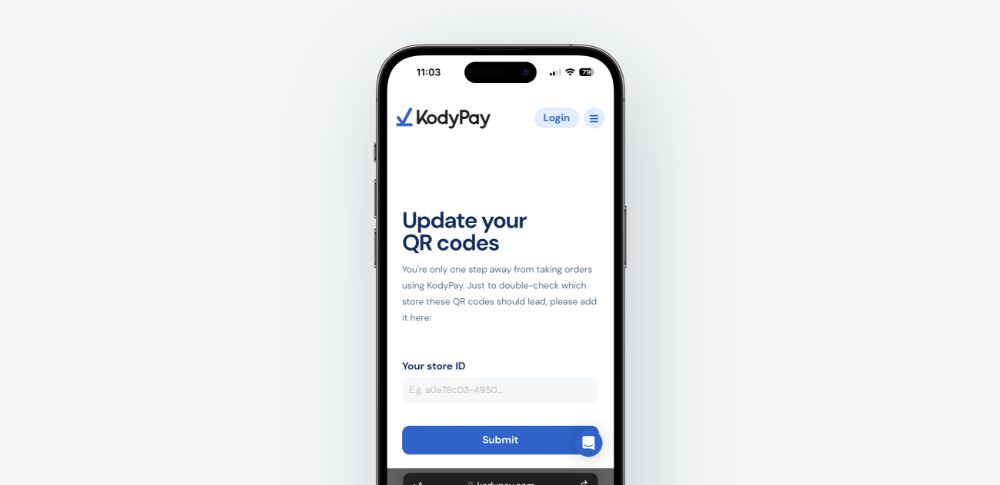
If this appears after a customer scans a QR code, it indicates that your QR codes have not yet been activated. Please contact us and we will resolve the situation.
(Please try the above procedure. If it doesn't work, give us a shout!)
The answer is yes! The Kody App is available on both Android and iOS - feel free to download it on your phone or tablet
1. Log in to your Kody CMS account
2. Click the "Store" icon
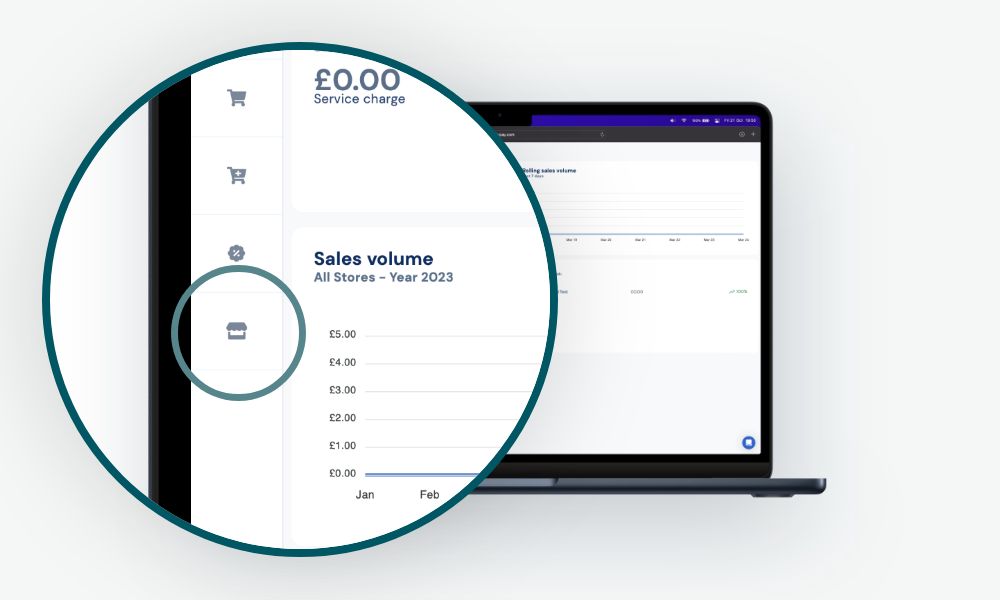
3. Press “Store”. From here, you can edit your opening hours
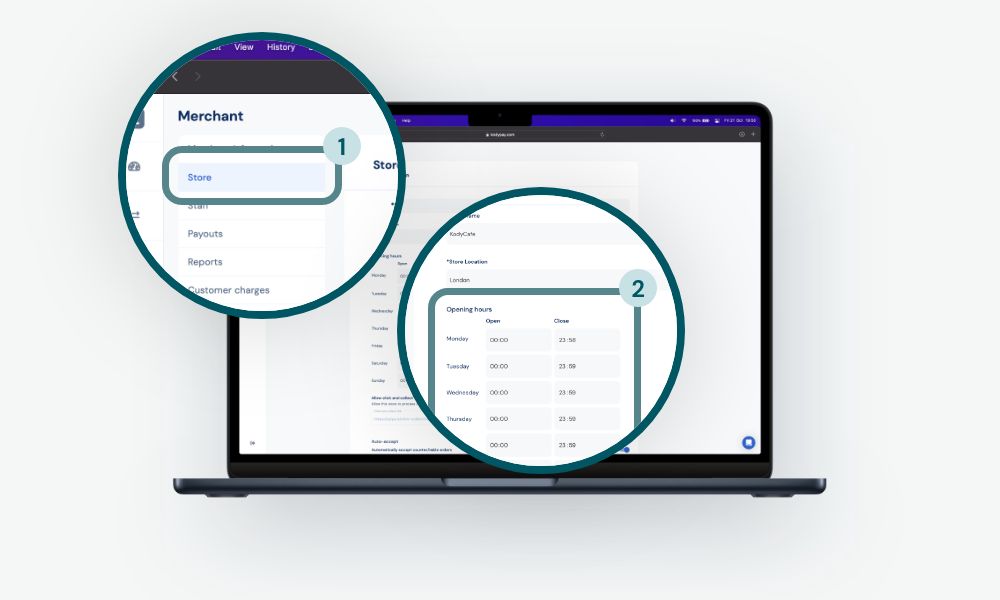
1. Log in to your Kody CMS account
2. Click the "Discounts" icon on your sidebar
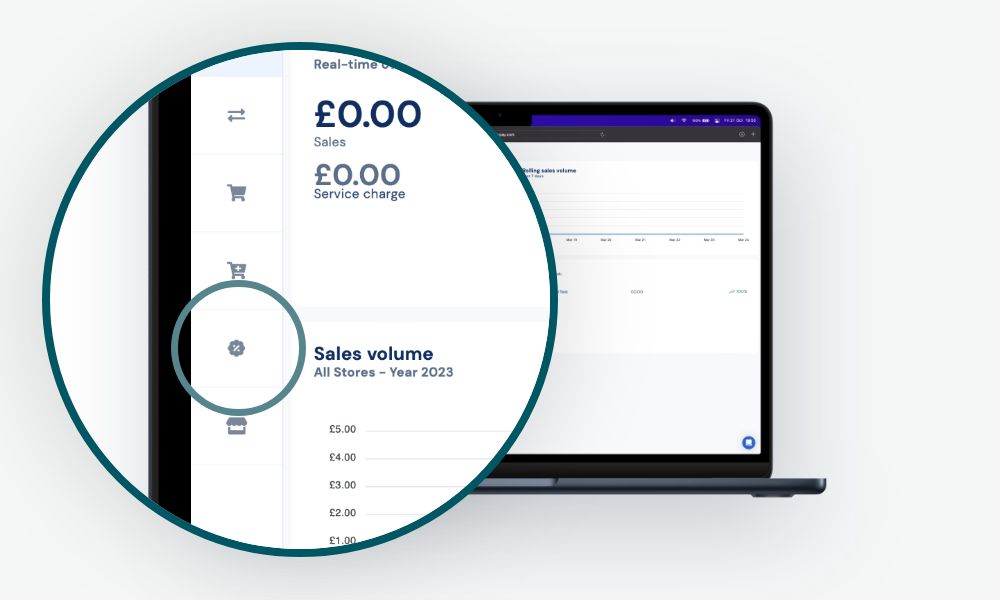
3. Press "Add new"
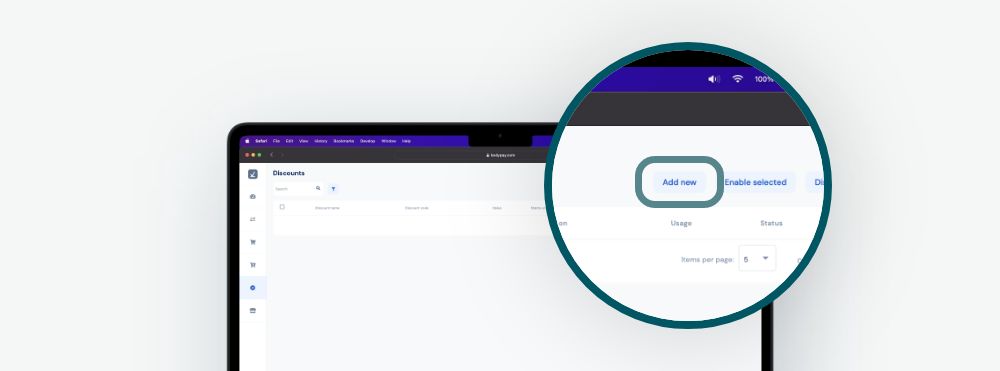
4. Now create your new discount code
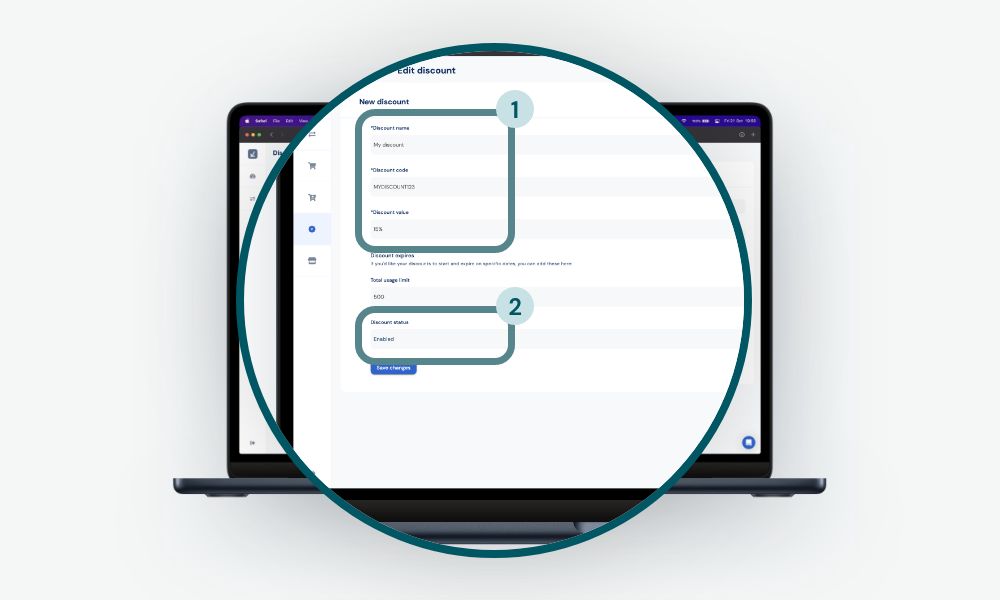
5. Don’t forget to save it!